How to clear your browser cache
While you’re using the Internet, your browser is adding to its cache on your device’s hard drive. Learn how this process can be helpful as well as harmful, and how to clear your cache.
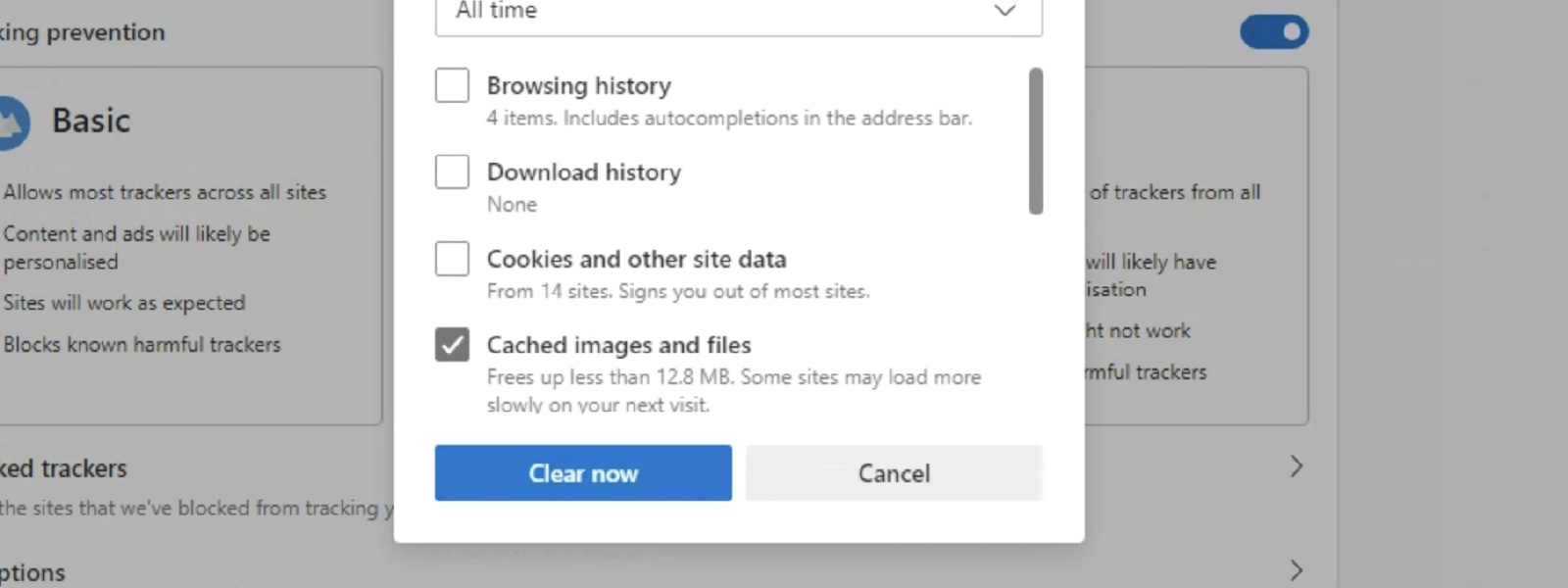
What is a browser cache?
When you visit a website, your browser downloads certain information from that site to help it load faster when you revisit it in the future. This information could include the text from the site or some of the images like logos, backgrounds. Typically, a browser will store what are known as static assets, parts of a website that don’t frequently change.
The cache is stored on your smart phone, tablet, or computer’s hard drive and helps websites load faster because some of the page’s information already lives in your device. Think of how you can typically recall a song’s lyrics if you hear it again for the first time in months. A browser cache functions in the same way.
You may notice that when you visit a website for the first time, it may load slowly, based on how much code your computer or smart device must download. By keeping some of that information in a cache for future use, when you visit that page again, it will load much more quickly, speeding up web browsing. If you do a lot of online shopping, a cache can improve your experience because consistent information like logos and buttons will load quickly, since they typically appear in the same place on every product page.
If you browse the Internet on your phone, you may notice that bandwidth limits and caps can disrupt your online experiences. A browser cache can help your phone load a website without affecting bandwidth usage because there’s less new data to download.


Microsoft Defender
Stay safer online with one easy-to-use app1
1Microsoft 365 Personal or Family subscription required; app available as separate download
Why you should clear your browser cache
A cache takes up space on your hard drive, so you might want to periodically empty it to make room. You may also find that you’re loading older versions of some websites due to the information saved on your device. If the site owner has updated some of the images and they aren’t loading for you, it may be because of outdated information saved within your cache. If a website isn’t loading correctly, a common way to troubleshoot the issue is to clear your cache.
If you’re concerned about personal security or worried about having your personal devices misplaced or stolen, you may want to regularly clear your browser cache. While saved information can improve a browsing experience, they can also offer insight into your personal life, especially if someone untrustworthy has access to your device.
How to clear your browser cache
Microsoft Edge users are lucky in that they can personalize how the browser saves and uses their data. If you’re looking to empty your cache for security reasons or to clear space on your device, the steps are simple:
- Open Microsoft Edge and click on the three dots in the upper-right corner to pull up a menu.
- Scroll to the bottom of the menu and click on “Settings.”
- Select “Privacy, search, and services.” It should be the second option below the search bar.
- Scroll down until you reach “Clear Browsing Data” and select “Choose what to clear.”
- A window will pop up that indicates the types of data saved by your browser. “Cached images and files” should be the fourth options.
- Choose the time range that best suits your needs. If you’d like to fully empty your cache, select “All time.” If you’d just like to delete information from hour, day, or week, those options are also available.
- Once you’ve made your decision, click the blue “Clear now” button.
If you’d prefer not to have any information cached, you can set up your Edge browser by selecting “Choose what to clear every time you close the browser.” On the next page that loads set the toggle for “Cached images and files” to off. This may cause pages to load more slowly in the future, but your device will no longer save this information, which may lead to a greater peace of mind while using the Internet.
Other browsers allow you to clear your cache in the same way you clear your browser history. You’ll generally find this in a main menu as a “Settings” or “Privacy” option. Some browsers allow you to pick and choose which data is deleted, while others will simply wipe the online slate clean. Choose the option that makes you feel the most secure and comfortable.

Achieve the extraordinary with Microsoft 365
The powerful productivity apps and creativity tools in Microsoft 365 just got better. Work, play, and create better than ever before with the apps you love and Microsoft Copilot by your side.
Try for free












